QuickTime Player is a built-in app on Mac, which allows users to play, record, edit and share audio and video files on your Mac. Lots of iOS users will choose to record screen with QuickTime Player by themselves, but sometimes, QuickTime screen recording is not working on Mac. AirDroid is another excellent option that works without wires and, while AndroidTool for Mac is another neat and free Android screen mirroring utility with a screenshot function (check out the.
When you’re encountering a problem on your Mac computer and want to describe it to someone else, a screenshot will save you a lot of words. However, many people have reported the issue of screenshot on Mac not working, which is a disaster to the productivity and efficiency of their work. Don’t worry. You have landed the right place to learn how to fix screenshot on Mac not working quickly and easily.
Part 1. How to Take Screenshots on Mac with Shortcuts
Just like taking screenshots on Windows, a lot of users print screen on Mac every day. When we talk about the issue of screenshot on Mac not working, it is almost all on taking screenshots with shortcuts.
Check the default screenshot shortcuts on Mac to make you have used them correctly:
- Command ⌘ + Ctrl + Shift + 3 – Print full screen to clipboard
- Command ⌘ + Shift + 3 – Print full screen and save as a file
- Command ⌘ + Ctrl + Shift + 4 – Print selected area to clipboard
- Command ⌘ + Shift + 4 – Print selected area and save as a file
Part 2. How to Fix Screenshot on Mac Not Working
If you’re sure that you are pressing the right shortcuts for screenshot, please keep reading to fix the issue with 5 tips.
Tip 1. Make Sure Your Keyboard Functions Normally
Nowadays, people replace their computers and peripherals much more frequently than a decade ago. However, in case your keyboard has served you for a few years, you’re suggested check if any of the involved key is faulty. If the keyboard is working well, then you can move on.
Tip 2. Check Screenshot Shortcut Settings
As listed in Part 1, there several default shortcuts for taking screenshots on Mac. When none of them works for you, it may be time to check if the shortcuts have been altered.
- Step 1. Click the Apple icon on the upper-left corner.
- Step 2. Navigate to System Preferences > Keyboard > Shortcuts.
- Step 3. Select Screenshots on the left pane, then check the right pane for the current settings.
- Step 4. Make sure the screenshot options are ticked and click Restore Defaults if you feel more comfortable with the default settings.
As a daily utility, screenshot shortcut should be as easy to remember as possible for you. If you’re new to Mac or just changed the default settings, it will take you sometime to get used to them.
Tip 3. Restart Your Mac Computer
Mac screenshot not working could be a temporary issue which will disappear after rebooting.
- Step 1. Click the Apple icon on the upper-left corner.
- Step 2. Choose Restart…
- Step 3. After rebooting, try to take a screenshot normally to see if the problem is resolved.
A lot of computer problems are fixed after a simple rebooting, because the it puts an end to the possible software confliction.
Tip 4. Reset NVRAM on Mac
NVRAM, short for Nonvolatile Random-Access Memory, is responsible for controlling the internal settings of your Mac. In case screenshot on Mac is still not working after rebooting, you may reset NVRAM.
- Step 1. Shut down your Mac computer.
- Step 2. Press the Power button to turn the computer on and press Option + Command + P + R immediately.
- Step 3. After rebooting, the settings are reset.
Note: On different versions of Mac computer, you may need to press and hold the four keys together up to 20 seconds. You may refer to the official guide by Apple.
Tip 5. Check Dropbox Settings
If Dropbox is installed on your Mac, the screenshots might be saved to your Dropbox rather than the local disk of your computer.
- Step 1. Run Dropbox on your Mac.
- Step 2. Click Settings on the upper-right corner.
- Step 3. Go to Preferences > Import.
- Step 4. Uncheck Share screenshots using Dropbox.
Part 3. How to Screenshot on Mac without Shortcut
In case your keyboard is faulty physically or the above methods don’t work for you, you may try other methods to take screenshots on Mac.
Method 1. Use the Grab Utility
Grab is a pre-installed utility on Mac which is able to print a selected section of the screen.
- On Mac, go to Application > Utilities.
- Open Grab and take screenshots by clicking Capture.
Method 2. Use the Preview Feature
Preview is the default tool for image viewing and editing. You can also take screenshots on Mac with it.
- Open Preview, click File on the top menu, move your mouse cursor to Take Screenshot from the dropdown menu, then select From Selection, Window or Entire Screen.
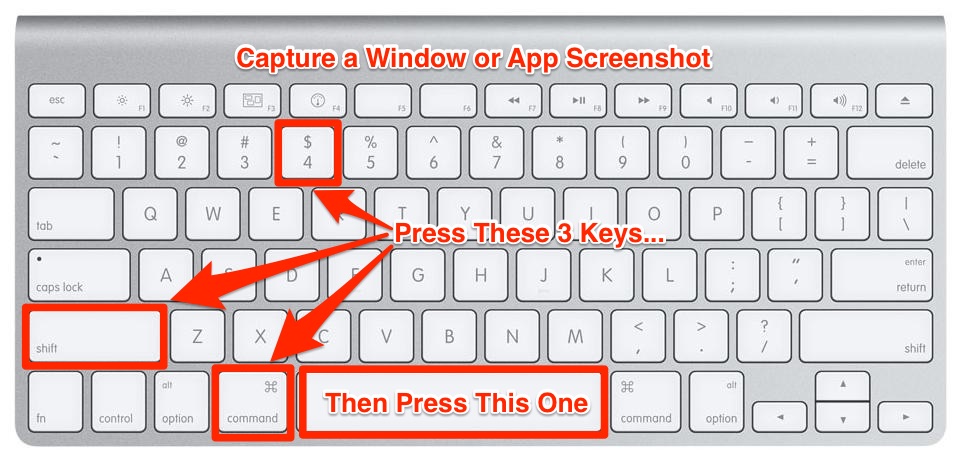
These two methods require several clicks to take screenshots on Mac, but they are still very useful when screenshot on Mac not working with shortcuts.
Pro tips: When you take a screenshot on Mac, it may be stored on the clipboard or the local disk for further use. It is important to keep the screenshots properly to avoid wasting time and effort. In case you lose or delete screenshots on Mac, don’t hesitate to use Jihosoft Photo Recovery to get them back. It also works for recovering photos from digital camera.
Conclusion

In this tutorial, we have learnt how to fix screenshot not working on Mac problem. Hopefully, the issue on your MacBook or iMac has been resolved. Even if there is physical damage on the keyboard or problems that cannot be fixed temporarily, you can also take screenshots on Mac with the other two methods mentioned above. Feel free to share us your opinions or questions in the comment.
Related Articles
New Articles
QuickTime Player is a built-in app on Mac, which allows users to play, record, edit and share audio and video files on your Mac. Lots of iOS users will choose to record screen with QuickTime Player by themselves, but sometimes, QuickTime screen recording is not working on Mac. Then, you may be not able to record iPhone, iPad or Mac screen with QuickTime because of different errors.
So, this post is going to guide you solve these QuickTime screen recording not working errors and show you how to use QuickTime to record screen on Mac step by step. Please go through these errors and solutions one by one, and solve your QuickTime issues quickly.
How to Fix QuickTime Screen Recording Errors?
If you're used to use QuickTime Player to record a movie, audio or iOS screen, then you might have encountered various errors, right? Here, we have picked up the top 4 errors and listed as follows:
#1. QuckTime Player Quit Unexpectedly
Sometimes you may receive a pop-up window suddenly while you're recording screen with QuickTime Player and inform you that the app quite unexpectedly. This is mainly because of the disk is lack of storage space. So, checking your Mac's disk and make sure it has enough storage space. If you have checked and it has enough space, you can try to repair the disk permission as below:
Go to 'Disk Utility > Select Drive > Repair > Repair Disk Permission'
#2. Your iPhone or iPad Cannot Be Recognized
Generally speaking, when your iPhone or iPad is connected to Mac, QuickTime Player will detect and recognize your device automatically. However, sometimes you may found that your connected iPhone, iPad does not show up in QuickTime. Then what wrong with it?
When you meet a situation like the above, you can try to solve the problem as follows:
- Check the USB cable or change another USB cable. If you're using a 30-pin to USB cable, you can try to use the lighting cable to connect your iDevice to Mac.
- Quit applications like Micro Snitch or other similar apps.
- Update your Mac OS to the latest one.
#3. QuickTime Screen Recording is Stuck on Finishing Process
Let's suppose that you have recorded a movie or a game video on iPhone, and then click on stop recording, you think that you have created an excellent video but QuickTime is stuck at 'Finshing Recording' process bar and here is no end. Annoying, right?
When you meet this situation, you can try the below steps to close QuickTime Player:
- Launch Terminal on Mac, and type the command 'top -u', then press 'Enter'.
- Find the PID (process ID) of your QuickTime Player. Then note the ID.
- Type in 'sudo kill [PID]', then press 'Enter' to quit QuickTime Player on Mac.
After that, you can find back the screen video from here:
'$HOME/Library/Containers/com.apple.QuickTimePlayerX/Data/Library/Autosave Information/Unsaved QuickTime Player Document.qtpxcomposition/Screen Recording.mov'
The mov file is not a regular QuickTime video file, but a container. So, if you wish to open this container file, you need to use 'Finder' to locate the file and control click on the file to open it.
#4. QuickTime Screen Recording Freezes
Sometimes, QuickTime may freezes suddenly, and you can't do anything but only waiting while you're taking a video with QuickTime Player. Actually, this is probably happen because of low RAM on your Mac. And here is no practical actions you can do about it, but maybe a Mac OS system update can make the situation better.
How to Use QuickTime Player to Record Screen on Mac?
You know that, QuickTime Player can record a movie from your camera, or record the screen of iPhone, iPad or iPod touch. And you can also use it to record audio from a microphone as you like. In order to help you record screen on Mac successfully, we have summarized the steps as follows. You can follow it to use QuickTime Player to record screen on Mac as you like.
If you want to use QuickTime Player to record iPhone, iPad or iPod touch screen, you can read another page - how to capture iPhone screen with QuickTime Player.
Step 1. Download and install QuickTime Player on your Mac and ensure it is the latest version. Then, launch it.
Step 2. Directly choose 'File > New Movie Recording', then begin to chagne the recording settings.
- Click the arrow next to the Record button, then choose the camera, microphone and recording quality as you like.
Screen Capture On Mac Not Working Iphone
- If you want to record the audio, you need to select a microphone before recording.
Step 3. Click on the Record button to begin the process, and when your video is recorded, you can click on Stop Recording to end your session.
Write in the End
Do you know how to solve the QuickTime Player not working on Mac problems? If you have any other errors or solutions, please leave your comment and discuss with us in the below area. And if you don't like to use the QuickTime Player to record screen, you also can find some alternatives to QuickTime Player as you like.
Screen Capture On Mac Not Working Windows 7
Related Articles:
