Step 3: To perform a quick format, type in the following command “ Format-Volume -DriveLetter DRIVE-LETTER -FileSystem exFAT ”. Replace 'DRIVE-LETTER' with the drive letter allocated to your flash drive by the PC. For this example, the command looks like this, “ Format-Volume -DriveLetter D -FileSystem exFAT ”. Attach the drive to your Mac. Launch Disk Utility (from Applications Utilities Disk Utility). Select the drive in the left-hand sidebar. From the Format menu, select ExFAT. It’s exactly the same procedure if you need to reformat a flash drive on a Mac. How to format a USB drive on a Mac. Plug the drive into a USB socket (if you have a recent MacBook or MacBook Pro that only has USB-C connectors, you’ll need a USB-C to USB-A adaptor). Open a new Finder window and click on the drive. I have a Mac 10.4.3 OS and followed your above method to reformat a 264 MB usb flash drive from Mac OS Extended (journaled) to EXFAT with no success. Tried 4 times, each time it came back Mac OS Extended (journaled).
Why an USB flash drive gets corrupted? Actually, there are so many causes could result in corruption on USB flash drive. Formatting is the easiest way to fix a corrupted USB flash drive, whether the file systems gets corrupted or files are infected by virus on your USB flash drive. For instance, there are two methods to help you format a corrupted USB flash drive to exFAT on Mac. Of course, you also can rescue your data with a reliable data recovery solution.
Two methods to format corrupted USB flash drive to exFAT on Mac
To fix the corrupted USB flash drive, you may choose to format the USB flash drive. When the corrupted USB flash drive is not working on your Mac, just follow the guide below to format your corrupted USB flash drive.
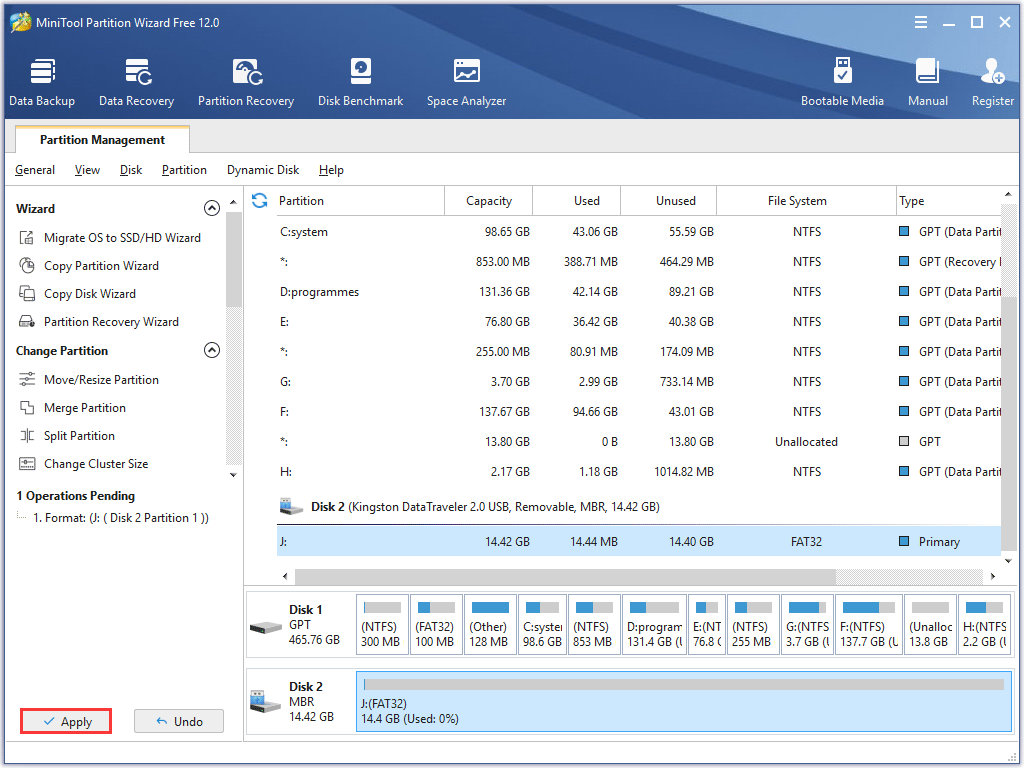
1. Format corrupted USB flash drive to exFAT with Disk Utility
Plug your corrupted USB flash drive into your Mac, then open disk utility. You will see the USB flash drive on the left sidebar. Click to choose the corrupted USB flash drive. Then click on Erase button.
It will show a windows to let you rename the USB flash drive and choose the file system. Just choose ExFAT. Then click on Erase button. Disk utility will quickly format the corrupted USB flash drive to exFAT.
Some of the users also want to restore the data on the corrupted USB flash drive, whether it is formatted or not. Here is a data recovery solution to help you recover lost data. The data on the hard drive which is formatted by Disk Utility also can be recovered by data recovery software. Do Your Data Recovery for Mac is one of the best data recovery software, it is able to completely recover lost data from an USB flash drive, whether it is corrupted or erased by Disk Utility.
Step 1. Download Do Your Data Recovery for Mac on your Mac computer. Then run it from Launchpad.
Step 2. Do Your Data Recovery shows all hard drives and devices on your Mac computer. Click to choose the USB flash drive to start data recovery.
Step 3. Just click on Scan button to scan the USB flash drive. It offers quick scan and deep scan. If the quick scan can’t find all lost files, then try advanced recovery mode to find much more lost files.
Step 4. Once the scan is completed, you can preview all recoverable files. Then select the wanted files and save them to a safe location.
2. Format corrupted USB flash drive to exFAT with Mac Data Eraser
Third-party Mac disk formatting tool also can help you format corrupted USB flash drive to exFAT. Before you sell, donate or discard an old corrupted USB flash drive, you’d better format it and permanently remove all your private data. DoYourData Super Eraser for Mac is a reliable data eraser. It can help you securely format corrupted USB flash drive to exFAT and permanently wipe all data on the corrupted USB flash drive. Follow the steps below.
Step 1. Download and install DoYourData Super Eraser for Mac on your Mac.
Step 2. Choose mode Wipe Hard Drive, click to select the USB flash drive.
Step 3. Click on Wipe Now button to format the corrupted USB flash drive and permanently wipe all data on the USB flash drive.
Once the process gets finished, the corrupted USB flash drive will be formatted to exFAT, all data on the USB flash drive is gone forever, just like you get a brand new USB flash drive. There is no way to recover the erased data. After erasure, you can sell, donate or give away the USB flash drive without any worry.
The two methods above can help you securely repair corrupted USB flash drive, format it to exFAT on Mac. You also can format the corrupted USB flash drive to FAT 32 or APFS, HFS file systems.
Related Articles
Hot Products
Hot Articles
“I have formatted my external hard drive with exFAT file system on my Mac machine running with OS X 10.7. Later I upgraded to OS X 10.8. Whenever I plugged the ExFAT drive to my Mac system, an error pops-up saying that “iMac doesn't recognize this drive”. I tried to fix this issue through permissions in Disk Utility, but no use. Few of my vital files are present on the ExFAT drive along with music, movies and photos. I am at loss; I have no clue, what else should I do to access my drive. I am looking for help. Please guide me.”
It’s damn difficult to bear the brunt of losing your irreplaceable data all of a sudden. But you should never lose hope at any point of time. According to the great saying, you can find solution for every problem in the world! Then why not for unrecognized ExFAT drive? Have a look here.

Why Mac cannot recognize the ExFAT drive?

There might be two causes here.
Format Flash Drive Mac Fat32
1) Mac might be missing some necessary driver software to read the ExFAT drive, after you upgraded from previous OS X
2) There might be some issue with your ExFAT drive
How to go with further troubleshooting?
1. Check Apple website for availability of any update/driver software for current version of your OS X. If you find any, install them on your machine and try to access the ExFAT drive. If you are unable to open the ExFAT drive even after installing adequate update and driver program, then jump to next method.
2. Plug-in the ExFAT drive into another working Mac Machine and see it is detected. If the drive is recognized, copy your entire data from it. Detach the drive and format it on your host Macintosh (on which your drive was not detected).
In case, your drive fails to show up on any other Mac machines then it seems like the problem lies within the ExFAT drive. It might be corrupted or became unreadable. Still don’t worry. You can bring back the corrupted ExFAT drive to normal state (working mode) by formatting/re-formatting it. Also you need to be concerned about data saved on the unrecognized ExFAT drive. As you can safeguard entire data present on your undetected ExFAT drive, with the help of Yodot Mac Data Recovery application.
Tool to recover undetected ExFAT drive on Mac system:
Yodot Mac Data Recovery can easily backup whole data from your undetected ExFAT drive, without causing any intact either to drive’s internal structure or to files stored on it. The program is well fitted to restore unrecognized Samsung hard drive, Toshiba external disk, Seagate portable drive, ScanDisk media card, HP Pen drive, Kingston USB etc i.e. it supports variety of storage devices as well as various brands; so you can undoubtedly trust the software to achieve guaranteed data restoration on any storage media. The retrieving ability of this utility is unbounded, thus you can recover any files like Office document, Portable Document Format (PDF), Outlook data files, archives, audio, video, images, RAW pictures etc of more than 300 types. Not just from corrupted storage, even inaccessible, dead, crashed, non-booting and un-mountable Mac machines data can also be retrieved by this software, with no difficulty. The smart interface of the program offers you a great data retrieval experience, effortless recovery process and preview of recovered data, so that you can review its recovering capability before you save regained data. The companionable toolkit is well-suited for all latest editions of OS X from Leopard to Sierra.
Steps to restore undetected ExFAT drive on Mac:
How To Format Exfat
- Get Mac Data Recovery on your Macintosh system
- Attach undetected ExFAT drive
- Go for Volumes Recovery selection on main screen
- Select ExFAT drive and its all shown volumes from list
- Choose Normal Scan and click on Mark All key
- All files present on your ExFAT drive will be listed in two views
- Mark files that you need
- Save those files on Macintosh hard drive
Note:
Format Drive Exfat Windows 10
- It’s suggested to keep an untouched backup of entire data prior to start OS upgrade
- Don’t forget to install necessary updates as well driver software after upgrading your OS
