Jun 01, 2016 From “Finder” on your Mac, go to “Applications.” Once in “Applications,” scroll to select “QuickTime Player.” Select “File,” and then “New Screen Recording.” In the screen recording box, click the drop-down menu. The Macintosh operating system has always made it easy to capture a screen shot. A screen shot is an image of your computer desktop or an active window. Here's a summary of all the keyboard shortcuts you can use to capture your screen in Mac OS X.
Taking a screenshot is very important because it helps people better explain things in terms of tutorials, demos and presentations. Moreover, taking a screenshot allows users to capture some important things that appeared in their computer. Download vlc media player for mac. Many people think that taking a screenshot on Mac OS X is not so easy. Actually, it is not. This is just a misconception due to lack of research and/or laziness in reading manuals and other instructional print outs.
Below are different ways on how to do a Mac OS X screen capture.
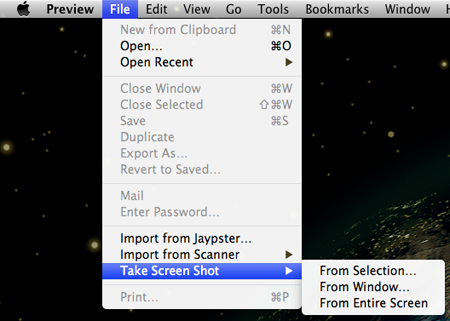
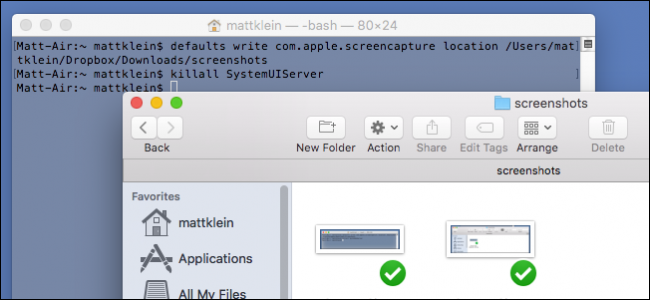
I. Default Way- Using the Keyboard
There are Mac OS X screen capture shortcuts using the keyboard in order to capture the screen. The first shortcut is “Command + Shift + 4”. This shortcut allows users to capture a part of the screen. After using it, you need to drag the part you want to capture and release the mouse. To capture the entire screen of the Mac OS X, just press “Command + Shift + 3” keys all together. Furthermore, to capture a single window, you will need to make use of “Command + Shift + 4” and hit the “Spacebar”. At this point, make sure that the window you want to capture is on top of all the others. The Mac OS X screenshot will then be saved in the desktop labelled with date and time if you use any of these key combinations.
II. Pro Way- Using Third Party Tool
In case you find yourself tired in memorizing all the key shortcuts given above or prefer to edit the image with your ideas, you have the option to use third party screenshot tools to do a Mac OS X screenshot. Below are screenshot tools you can use.
1. Apowersoft Mac Screenshot

This is a simple-to-use tool which can be used to do a Mac OS X screen grab without any hassle. It has the ability to edit the screenshot using the editing options by adding texts, arrows, shapes and more. In addition to this, it can as well upload the images in the free cloud space provided by the site. After uploading, you’ll be given image URL and options to share the image. To know how to screenshot on Mac OS X using this screenshot tool, follow the steps below. Before using it, you need to click the button below to install it in your computer.


- Run this program, press the screenshot hotkey “Command + R” or click “Regional screenshot” from the pull-down menu bar.
- Use the cross-hair to drag a spot on the part of screen which you want to capture and then release the mouse to see the screenshot.
- The screenshot will be locked with the editing options and other icons. Edit the image if you need to.
- Save the image in the free Cloud space or directly save it to your computer.
Osx Screen Grab
This tool can also be used online, simply navigate to screenshot.net and click “Take screenshot” to launch it. After that, you can refer to the steps provided above as well to take screenshot on Mac.
2. GrabMac
This tool can capture anything on the screen of Mac computers. Moreover, this tool has a timer which is a great help in taking multiple screenshots with the given time intervals. Another good thing about this tool is that it allows users to set the exact size of the screenshot. However, this tool does not possess any editing and sharing options. To use this tool, download and install it in your computer. Launch the application and you’ll see the options you can use which are timer, area, file, and resize. Click on “Area” to start taking a screenshot.
3. Snagit
This tool has a free and paid version. The free version has very limited features that is why it is recommended to make use of its paid version. It can capture anything on your screen. It also has an editing tool which can help in making the Mac OS X screenshot look better. To use this tool, download it from Snagit site and install it in your computer. Launch the application and click on the camera icon which can be found on the upper part of your screen. Drag the part you want to capture and then release the mouse. The image will appear on the editing board of the tool. Edit the image if you need to.
Capture Screen Image On Mac
Those are the different ways on how you can screenshot on Mac OS X. With the help of this article, taking a screenshot on Mac OS X will be easier than how you thought it was. It is recommended to make use of Apowersoft Mac Screenshot as it is jump-packed with very helpful features. 1 mb games download.
Screen Capture Mac Os X 10.6.8
Related posts:

